윈도우11 자동 로그인 설정과 PIN 삭제 방법 5단계 요약
매번 귀찮은 윈도우11 로그인? PIN 없이 바로 로그인하는 방법과 자동 로그인 설정법을 5단계로 정리해드립니다.
1. 로그인 PIN이 왜 생겼을까?
윈도우11은 보안을 강화하기 위해 Windows Hello 기반의 PIN 로그인을 기본값으로 설정하고 있습니다. 특히 회사용 장비나 휴대 노트북의 경우 강력한 인증이 필요하기 때문에 PIN, 지문, 얼굴 인식 등을 강제로 요구하기도 합니다.
하지만 집에서 혼자 쓰는 데스크탑이라면 로그인 없이 부팅만으로 바로 시작되는 환경이 더 편리하겠죠?
2. PIN 삭제 준비: 보안 설정 해제
PIN 삭제는 단순히 '삭제' 버튼을 누른다고 되는 것이 아닙니다. 먼저 보안 설정을 바꿔야 PIN 제거가 가능해집니다.
📌 설정 경로
- 시작 > 설정 > 계정 > 로그인 옵션
- 아래로 내려가면 '추가 설정' 항목 존재
- "이 장치의 Windows Hello 로그인만 허용함" 옵션을 OFF
이 설정을 끄지 않으면 PIN 제거 버튼이 비활성화되어 PIN을 지울 수 없습니다.
3. PIN 삭제하기
- 로그인 옵션 > PIN (Windows Hello) 선택
- '이 로그인 옵션 제거' 클릭
- 확인 창에서 Microsoft 계정 비밀번호 입력
- PIN 제거 완료
이 과정을 마치면 PIN은 삭제되지만, 아직도 Microsoft 계정 비밀번호 로그인은 유지됩니다.
4. 자동 로그인 설정 방법
PIN을 삭제해도 로그인 화면 자체는 남아 있습니다. 완전한 자동 로그인을 원한다면 아래 단계를 따라 설정해야 합니다.
✔ netplwiz 설정
- 검색창에 netplwiz 입력 후 실행
- 상단 체크박스 "사용자 이름과 암호를 입력해야 이 컴퓨터를 사용할 수 있음"을 해제
- Microsoft 계정 비밀번호 입력 후 저장
이제부터는 윈도우 부팅 시 로그인 창 없이 바로 바탕화면으로 진입하게 됩니다.
5. 추가 보안 설정 변경 (선택)
자동 로그인을 사용하면서도, 시스템이 잠금 상태가 되면 다시 비밀번호 입력을 요구할 수 있습니다. 이 경우도 설정에서 바꿔줘야 합니다.
- 설정 > 계정 > 로그인 옵션 > 로그인 요구 시점
- 항목에서 "안 함" 선택
이로써 절전 모드 복귀 시에도 로그인 없이 바로 사용 가능합니다.
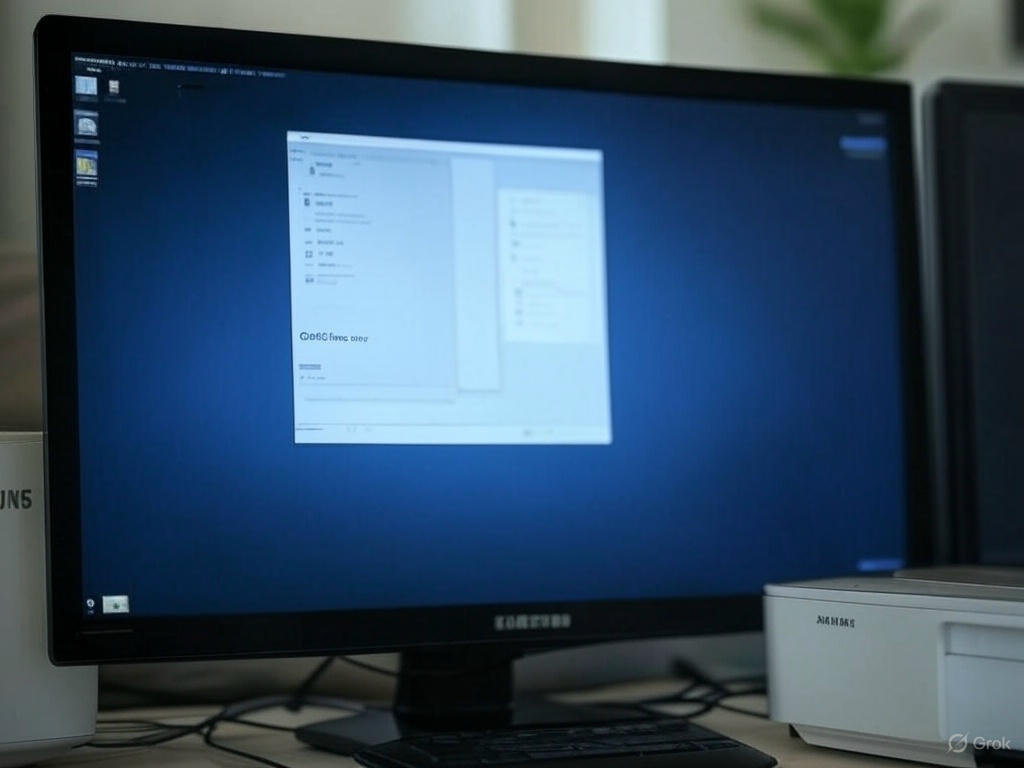
요약 정리표
항목 설정 위치 변경 사항
| PIN 제거 | 설정 > 계정 > 로그인 옵션 | Windows Hello 허용 OFF 후 PIN 삭제 |
| 자동 로그인 | netplwiz | 비밀번호 입력 없이 로그인 설정 |
| 잠금 해제 없이 사용 | 로그인 옵션 | 로그인 요구 시점 ‘안 함’ 설정 |
마무리 포인트
- 윈도우11의 PIN은 편의보다는 보안 중심 기능입니다.
- 단독 사용 환경에서는 PIN 제거 + 자동 로그인으로 더 빠르고 쾌적하게 사용 가능합니다.
- 단, 공용 PC나 업무용 노트북에는 권장되지 않습니다.
'IT News' 카테고리의 다른 글
| "초보자를 위한 ConfyUI 완벽 설치 가이드: 설치부터 첫 이미지 생성까지 한 번에 끝내기" (0) | 2025.04.05 |
|---|---|
| Stable Diffusion WebUI 설치 방법 7단계로 끝내는 AI 그림 생성 툴 완벽 가이드 (0) | 2025.03.28 |
| CDA Server의 정체와 삭제 방법 3단계로 끝내기 (0) | 2025.03.28 |
| 트럼프 정부의 암호화폐 정책 대변화 – 비트코인(BTC), XRP, 솔라나(SOL)까지 포함한 새로운 전략 (0) | 2025.01.31 |
| AI-Driven E-Commerce Optimization: Strategies for Boosting Engagement and ROI (0) | 2025.01.17 |


댓글