Windows 10에서 클린 부팅으로 프로그램 오류 및 충돌을 해결하는 방법
Windows에서 다양한 프로그램을 사용하는 동안 오류나 충돌이 발생하면 실망스러울 수 있습니다. 때로는 문제의 원인이 되는 프로그램을 식별하는 것이 어려울 수 있습니다. 이러한 경우 클린 부팅을 수행하면 최소한의 프로그램과 서비스를 실행하여 원인을 좁히는 데 도움이 될 수 있습니다. 이 가이드에서는 클린 부팅을 시작하고 프로그램 오류를 효과적으로 해결하는 단계를 안내합니다.
클린 부팅 수행
계속 진행하기 전에 관리자 권한이 있는 계정으로 로그인했는지 확인하세요. 아래 단계에 따라 새로 부팅을 수행합니다:
Windows 검색창에 "msconfig"를 입력하고 시스템 구성 앱을 엽니다.
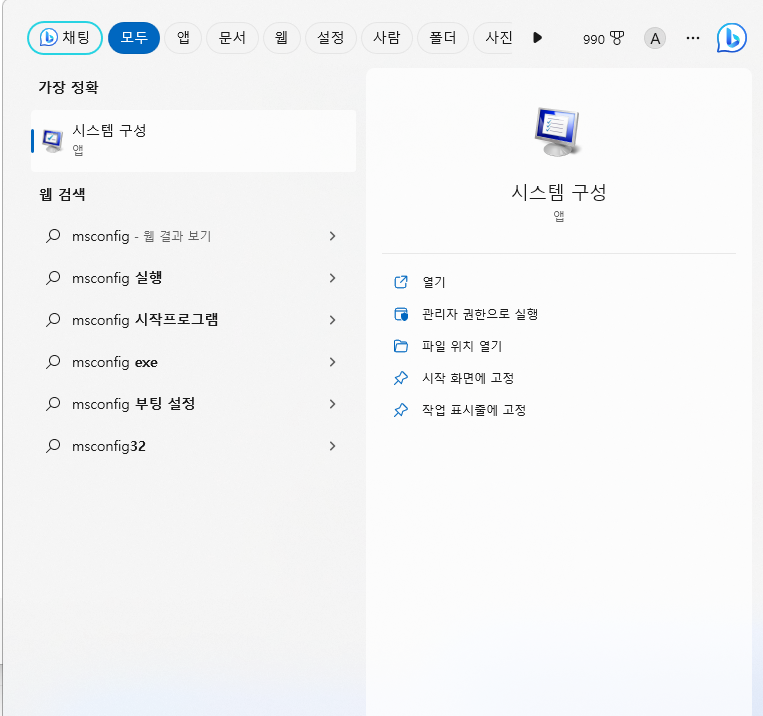
검색 창이 없는 경우 Windows 탐색기의 주소 표시줄에 "msconfig"를 입력하고 Enter 키를 누릅니다. 시스템 구성 앱도 같은 방법으로 실행됩니다.
시스템 구성 창에서 "서비스" 탭으로 이동합니다.
중요한 Windows 서비스가 중지되지 않도록 하려면 "모든 Microsoft 서비스 숨기기"를 선택합니다.
"Microsoft 서비스 숨기기" 대신 "모두 사용 안 함"을 클릭합니다.
이 과정에서 Windows가 정상적으로 작동하지 않을 수 있습니다. 가급적이면 손대지 마세요
다음으로 "시작" 탭을 클릭한 다음 "작업 관리자 열기"를 클릭합니다.
작업 관리자는 컴퓨터 부팅 시 실행되는 시작 프로그램 목록을 표시합니다.
목록에서 프로그램을 선택하고 왼쪽 하단에 있는 "사용 안 함"을 클릭하거나 프로그램을 마우스 오른쪽 버튼으로 클릭하고 "사용 안 함"을 선택합니다.
시작 시 프로그램을 비활성화해도 프로그램이 손상되거나 삭제되지는 않습니다. 필요한 경우 수동으로 실행할 수 있습니다.
필요한 경우 모든 시작 프로그램을 비활성화할 수도 있습니다.
모든 시작 프로그램을 비활성화한 후 시스템 구성 창으로 돌아가서 "확인"을 클릭합니다.
"확인"을 다시 클릭하여 시작 메뉴를 불러온 다음 "다시 시작"을 선택해 재부팅하고 클린 부팅을 시작합니다.
현재 다른 작업을 진행 중인 경우 '재시작하지 않고 종료'를 선택하여 재부팅하지 않고 시스템 구성 창을 닫을 수 있습니다.
클린 부팅 설정은 다음에 시스템을 재부팅할 때 적용됩니다.
클린 부팅을 수행하면 Windows 10에서 오류 또는 충돌을 일으키는 문제가 있는 프로그램을 격리하고 식별할 수 있습니다. 원인 프로그램이 식별되면 적절한 조치를 취하여 문제를 해결하고 더 원활한 컴퓨팅 환경을 보장할 수 있습니다.
'IT News' 카테고리의 다른 글
| 2023년 노트북 리뷰 (0) | 2023.07.27 |
|---|---|
| Edge Browser에서 팝업 차단 해제하는 방법 (0) | 2023.07.25 |
| USB 메모리에서 데이터 손실 없이 FAT32를 NTFS로 변환하는 방법 (0) | 2023.07.25 |
| How to Enable or Disable Windows 10 Firewall (0) | 2023.07.25 |
| Windows 10 업데이트를 사용 또는 사용하지 않도록 설정하는 방법 (0) | 2023.07.25 |


댓글