Windows 10 업데이트를 사용 또는 사용하지 않도록 설정하는 방법
널리 사용되는 운영 체제인 Windows 10은 보안 및 성능 향상을 위해 정기적인 업데이트를 보장합니다. 자동 업데이트는 편리하지만, 일부 사용자는 프로세스를 더 잘 제어하고 싶을 수 있습니다. 이 가이드에서는 Windows 10 업데이트를 켜고 끄는 두 가지 방법을 소개하여 사용자의 선호도에 따라 업데이트를 유연하게 관리할 수 있도록 합니다.
방법 1: Windows 업데이트 서비스 차단
Windows + R 키를 동시에 눌러 '실행' 창을 엽니다.
"services.msc"를 입력하고 Enter 키를 누릅니다.
이제 "서비스" 목록 창이 표시됩니다.
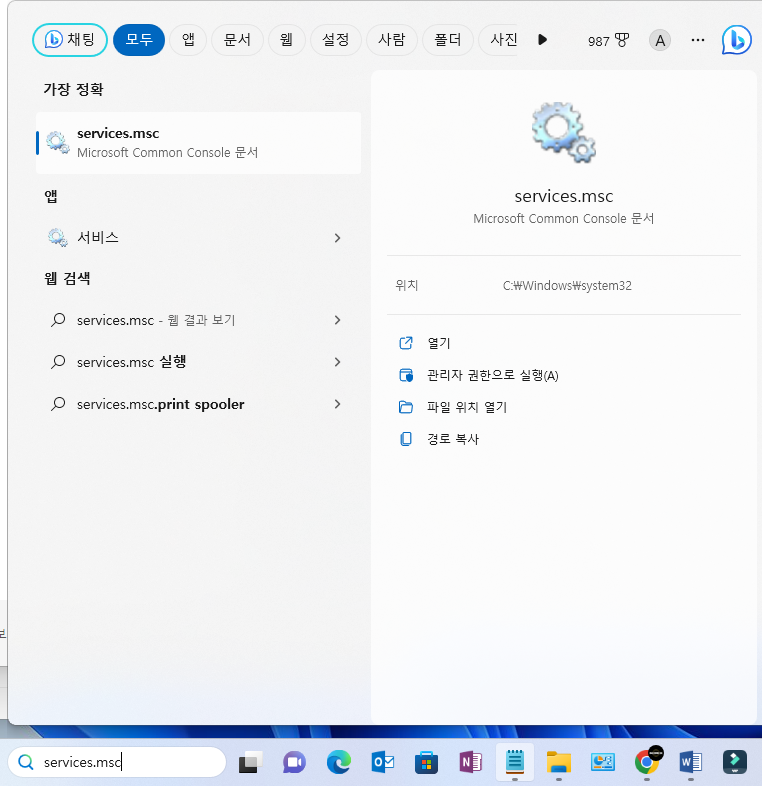
목록에서 "Windows 업데이트"를 찾습니다.
기본적으로 Windows 업데이트의 시작 유형은 "수동"으로 설정되어 있습니다.
"Windows 업데이트"를 두 번 클릭하여 속성 창을 엽니다.
속성 창에서 시작 유형을 "사용 안 함"으로 변경하여 Windows 업데이트를 사용하지 않도록 합니다.
Windows 업데이트를 비활성화하면 향후 모든 자동 업데이트가 일시 중지된다는 점에 유의하세요.
Windows 업데이트를 다시 사용해야 하는 경우 시작 유형을 "자동" 또는 "수동"으로 다시 변경할 수 있습니다.
방법 2: 로컬 그룹 정책 편집기 사용

키보드에서 Windows + R 키를 눌러 "실행" 창을 엽니다.
"gpedit.msc"를 입력하고 Enter 키를 누릅니다.
로컬 그룹 정책 편집기가 열립니다.
왼쪽 트리 메뉴에서 다음으로 이동합니다: 컴퓨터 구성 -> 관리 템플릿 -> Windows 구성 요소 -> Windows 업데이트로 이동합니다.
"자동 업데이트 구성"이라고 표시된 항목을 찾습니다.
기본적으로 "구성되지 않음"으로 설정되어 있습니다.
변경하려면 "자동 업데이트 구성"을 두 번 클릭합니다.
"자동 업데이트 구성" 창이 나타나면 옵션을 "사용 안 함"으로 설정합니다.
이렇게 하면 Windows 10 시스템에서 자동 업데이트가 비활성화됩니다.
나중에 자동 업데이트를 다시 사용하려면 해당 항목을 "구성되지 않음"으로 다시 설정하거나 "사용"으로 변경합니다.
변경한 후에는 확인 또는 적용을 클릭하는 것을 잊지 마세요.
업데이트 기본 설정을 현명하게 선택하기
두 가지 방법을 모두 사용할 필요는 없습니다. 필요에 가장 적합하고 선호도에 맞는 방법을 선택하면 됩니다. 자동 업데이트를 끄면 시스템에서 업데이트를 받는 시기와 방법을 더 잘 제어할 수 있습니다. 하지만 시스템의 보안과 안정성을 위해 중요한 업데이트를 수동으로 설치하는 것은 항상 주의해야 한다는 점을 잊지 마세요.
자동 업데이트를 사용하거나 사용하지 않기로 결정하든 이 가이드에 제공된 단계를 따르면 Windows 10 업데이트 환경을 사용자 지정할 수 있습니다. Windows 10으로 원활하고 개인화된 컴퓨팅 환경을 즐겨보세요!
'IT News' 카테고리의 다른 글
| USB 메모리에서 데이터 손실 없이 FAT32를 NTFS로 변환하는 방법 (0) | 2023.07.25 |
|---|---|
| How to Enable or Disable Windows 10 Firewall (0) | 2023.07.25 |
| 초보자에게 적합한 프로그래밍 언어는 무엇인가요? (0) | 2023.07.24 |
| 최고의 컴퓨터 유틸리티: TweakPower v2.004로 PC 성능 향상 (0) | 2023.07.24 |
| 문서 편집기 markdown (0) | 2023.07.23 |


댓글