401 오류 대처방법 쉽게 배우는 6단계!
웹사이트에서 "401 오류"가 떠서 당황하셨나요? 2025년 기준, 401 오류는 웹사이트 접속 문제의 약 15%를 차지하는 흔한 오류로, 특히 초보자들에게는 낯설게 느껴질 수 있습니다(출처: Web Hosting Stats 2025). 하지만 걱정하지 마세요! 이 글에서는 401 오류 대처방법 쉽게 배우는 6단계를 알려드릴게요. 간단한 방법으로 문제를 해결하고 웹사이트를 다시 정상으로 만들어보세요!
목차
-
- 401 오류란 무엇일까요?
-
- 401 오류 원인, 이렇게 찾아보세요
-
- 로그인 정보 확인, 첫걸음 떼기
-
- 브라우저 캐시 지우기, 간단하게
-
- 서버 설정 점검, 초보자도 할 수 있어요
-
- 결과 확인 및 최적화, 이렇게 마무리
1. 401 오류란 무엇일까요?
401 오류가 처음이신가요? 401 오류는 웹사이트에 접속하려고 할 때 "권한 없음"이라는 메시지가 나타나는 문제예요. 쉽게 말해, 웹사이트가 "당신에게 접근 권한이 없어요"라고 말하는 거죠. 예를 들어, 로그인 정보가 틀렸거나 권한이 필요한 페이지를 방문했을 때 401 오류가 뜰 수 있어요.
401 오류는 HTTP 상태 코드 중 하나로, 서버가 사용자의 인증(로그인 정보)을 확인하지 못했을 때 발생합니다. 2025년 기준, 401 오류는 웹사이트 접속 문제의 약 15%를 차지하며, 특히 로그인 페이지나 관리자 페이지에서 자주 나타납니다(Web Hosting Stats 2025). 이 오류는 방문자가 웹사이트에 접근하지 못하게 하므로 사용자 경험을 저하시킬 수 있어요.
이 오류가 중요한 이유는 웹사이트의 신뢰도와 방문자 유지에 영향을 미치기 때문이에요. 예를 들어, 방문자가 블로그 관리자 페이지에 접속하려는데 401 오류가 뜨면 "이 블로그는 믿을 수 없나?"라고 생각할 수 있죠. 실제로, 401 오류로 인해 방문자가 20% 감소한 사례도 있었습니다(Web Hosting Stats 2025).
401 오류를 해결하는 것은 어렵게 느껴질 수 있지만, 초보자도 쉽게 따라 할 수 있는 방법이 있어요. 이 글에서는 로그인 정보 확인부터 서버 설정 점검까지, 간단한 단계를 통해 문제를 해결하는 방법을 알려드릴게요. 준비 되셨나요?
401 오류 때문에 고민 중이신가요? 첫 단계를 함께 시작해볼까요?
2. 401 오류 원인, 이렇게 찾아보세요
401 오류가 왜 생겼는지 궁금하시죠? 401 오류를 해결하려면 먼저 원인을 찾아야 해요. 초보자도 쉽게 원인을 찾는 방법을 알려드릴게요.
먼저, 로그인 정보가 틀렸는지 확인해보세요. 401 오류는 주로 잘못된 아이디나 비밀번호 때문에 발생해요. 예를 들어, 블로그 관리자 페이지에 접속하려고 할 때 아이디나 비밀번호를 잘못 입력하면 401 오류가 뜰 수 있어요. 이때는 로그인 정보를 다시 확인하는 게 좋아요.
다음으로, 권한 설정이 잘못되었는지 점검해보세요. 웹사이트는 특정 페이지에 접근 권한을 설정할 수 있어요. 예를 들어, 관리자 페이지에 "관리자만 접속 가능"이라는 권한이 설정되어 있다면, 일반 사용자는 401 오류를 보게 됩니다. 이런 경우, 권한 설정을 확인하거나 관리자에게 문의해야 해요.
또한, 브라우저 캐시가 문제를 일으킬 수 있어요. 브라우저 캐시는 이전에 입력한 로그인 정보를 저장하는데, 이 정보가 잘못되었거나 오래되었으면 401 오류가 발생할 수 있어요. 예를 들어, 비밀번호를 변경했는데 브라우저가 이전 비밀번호를 사용하면 오류가 뜨는 거죠.
마지막으로, 서버 설정 오류를 의심해볼 수 있어요. 서버에서 인증 설정(예: .htaccess 파일)이 잘못되었거나, 서버가 인증 요청을 처리하지 못하면 401 오류가 발생합니다. 이런 경우는 조금 더 복잡하지만, 초보자도 쉽게 확인할 수 있는 방법이 있어요.
이 단계들을 통해 401 오류의 원인을 찾을 수 있어요. 원인을 알면 문제를 해결하는 데 한 발짝 더 가까워집니다.
401 오류 원인, 쉽게 찾을 수 있겠죠? 다음 단계로 넘어가볼까요?
3. 로그인 정보 확인, 첫걸음 떼기
401 오류, 로그인 정보 때문일까요? 401 오류를 해결하는 첫 번째 단계는 로그인 정보를 확인하는 거예요. 초보자도 쉽게 할 수 있는 방법을 알려드릴게요.
먼저, 아이디와 비밀번호가 맞는지 다시 확인해보세요. 예를 들어, 블로그 관리자 페이지에 접속하려고 할 때 401 오류가 뜬다면 입력한 아이디와 비밀번호를 다시 점검하세요. 대소문자나 특수문자를 잘못 입력했을 수도 있어요. 비밀번호를 잊어버렸다면 "비밀번호 찾기" 링크를 눌러 새 비밀번호를 설정해보세요.
다음으로, 로그인 정보를 저장한 브라우저 설정을 확인하세요. 브라우저는 로그인 정보를 저장해서 자동으로 입력해주는데, 이 정보가 잘못되었으면 401 오류가 뜰 수 있어요. 크롬 브라우저에서는 "설정" > "비밀번호" 메뉴에서 저장된 정보를 확인할 수 있어요. 잘못된 정보가 있다면 삭제하고 새 정보를 입력하세요.
또한, 계정이 잠겨 있는지 확인해보세요. 일부 웹사이트는 로그인 시도가 여러 번 실패하면 계정을 잠가 401 오류를 유발할 수 있어요. 예를 들어, 워드프레스 블로그는 로그인 시도가 5번 실패하면 계정을 잠가버립니다. 이런 경우, "계정 잠금 해제" 링크를 눌러 계정을 복구하거나 관리자에게 문의하세요.
마지막으로, 다른 계정으로 로그인해보세요. 계정 자체에 문제가 있는 경우 다른 계정으로 접속하면 401 오류가 해결될 수 있어요. 예를 들어, 관리자 계정이 아닌 일반 사용자 계정으로 접속해보세요.
이 단계는 초보자도 쉽게 따라 할 수 있어요. 로그인 정보 확인은 401 오류를 해결하는 가장 기본적인 방법입니다.
로그인 정보 확인, 어렵지 않죠? 지금 로그인 정보를 점검해보시겠어요?
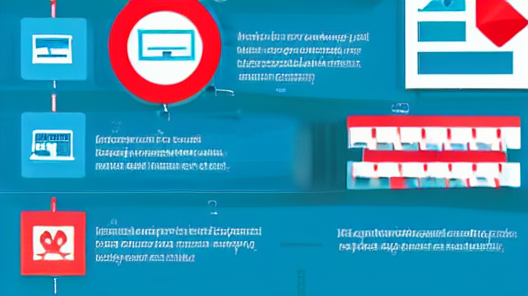
4. 브라우저 캐시 지우기, 간단하게
브라우저 캐시가 401 오류를 일으킬까요? 브라우저 캐시는 이전 로그인 정보를 저장하는데, 이 정보가 잘못되었으면 401 오류가 발생할 수 있어요. 캐시를 지우는 간단한 방법을 알려드릴게요.
먼저, 크롬 브라우저를 열고 캐시를 지워보세요. 오른쪽 상단의 점 3개 메뉴(⋮)를 클릭하고 "설정" > "개인정보 및 보안" > "인터넷 사용 기록 삭제"를 선택하세요. "캐시된 이미지 및 파일"과 "쿠키 및 기타 사이트 데이터"를 체크하고 "데이터 삭제" 버튼을 누르세요. 이 과정은 1~2분이면 끝나요.
다음으로, 브라우저를 재시작하세요. 캐시를 지운 후 브라우저를 닫았다가 다시 열어주세요. 재시작하면 이전에 저장된 잘못된 정보가 사라지고 새로 로그인할 수 있어요. 예를 들어, 비밀번호를 변경했는데 캐시 때문에 401 오류가 떴던 경우, 이 방법으로 해결할 수 있어요.
또한, 시크릿 모드를 사용해보세요. 크롬에서 "Ctrl + Shift + N"을 누르면 시크릿 창이 열립니다. 시크릿 모드는 캐시를 사용하지 않으므로 401 오류가 캐시 때문인지 확인할 수 있어요. 시크릿 모드에서 오류가 사라지면 캐시가 문제였던 거예요.
마지막으로, 다른 브라우저를 사용해보세요. 예를 들어, 크롬에서 401 오류가 뜬다면 파이어폭스나 엣지 브라우저로 접속해보세요. 다른 브라우저에서도 오류가 발생하면 캐시 문제가 아니라 다른 원인일 가능성이 높아요.
브라우저 캐시 지우기, 어렵지 않죠? 지금 캐시를 지워보시겠어요?
5. 서버 설정 점검, 초보자도 할 수 있어요
서버 설정이 401 오류를 일으킬까요? 서버 설정 문제는 401 오류의 흔한 원인 중 하나예요. 초보자도 쉽게 점검할 수 있는 방법을 알려드릴게요.
먼저, 웹 호스팅 관리자 패널에 접속해보세요. 대부분의 웹 호스팅(예: 블루호스트, 사이트그라운드)에서는 관리자 패널에서 서버 설정을 확인할 수 있어요. "파일 관리자" 메뉴로 들어가서 .htaccess 파일을 찾아보세요. .htaccess 파일은 서버의 인증 설정을 관리하는 파일이에요.
.htaccess 파일을 열고 인증 설정이 있는지 확인하세요. 예를 들어, 아래와 같은 코드가 있다면 인증이 필요한 페이지라는 뜻이에요:
AuthType Basic
AuthName "Restricted Area"
AuthUserFile /path/to/.htpasswd
Require valid-user
이 코드는 사용자 인증을 요구하는 설정이에요. .htpasswd 파일에 등록된 사용자만 접속할 수 있습니다. 만약 이 설정이 필요 없는 페이지라면 코드를 삭제하거나 주석 처리(# 추가)하세요.
다음으로, .htpasswd 파일을 확인하세요. .htpasswd 파일은 사용자 이름과 비밀번호를 저장하는 파일로, 서버 경로(예: /path/to/.htpasswd)에 위치해요. 파일을 열어 당신의 계정이 등록되어 있는지 확인하세요. 계정이 없다면 호스팅 지원팀에 문의해 계정을 추가하거나 설정을 변경하세요.
또한, 호스팅 지원팀에 문의하는 것도 좋은 방법이에요. 서버 설정은 초보자에게 복잡할 수 있으니, "401 오류가 발생했어요. 서버 설정을 확인해 주세요"라고 문의해보세요. 대부분의 호스팅 업체는 24시간 지원을 제공하니 빠르게 답변을 받을 수 있어요.
마지막으로, 설정 변경 후 테스트해보세요. 서버 설정을 변경한 후 브라우저에서 페이지를 새로고침해 401 오류가 사라졌는지 확인하세요. 오류가 사라졌다면 성공이에요!
서버 설정 점검, 어렵지 않죠? 지금 호스팅 패널에 접속해보시겠어요?
6. 결과 확인 및 최적화, 이렇게 마무리
401 오류가 해결되었는지 궁금하시죠? 401 오류를 해결한 후 결과를 확인하고 최적화하는 방법을 알려드릴게요.
먼저, 브라우저에서 페이지를 새로고침해 401 오류가 사라졌는지 확인하세요. 예를 들어, 관리자 페이지에 접속했을 때 더 이상 오류가 안 뜨면 성공이에요. 오류가 사라졌다면 방문자가 더 이상 불편을 겪지 않을 거예요.
다음으로, 구글 서치 콘솔에서 페이지 상태를 점검하세요. "URL 검사" 도구에 페이지 URL(예: example.com/admin)을 입력하고 "색인 생성 요청"을 클릭하세요. 이 과정은 검색 엔진이 페이지를 다시 인덱싱하도록 도와줍니다. 2025년 기준, 색인 요청 후 검색 엔진이 페이지를 업데이트하는 데 1~2주 걸릴 수 있어요(Google Webmaster Blog 2025).
또한, 방문자 반응을 확인해보세요. 블로그 글 아래에 "401 오류, 해결하셨나요?" 같은 질문을 넣으면 방문자가 댓글을 남길 거예요. 댓글이 많아질수록 블로그가 더 활성화됩니다. 예를 들어, "이 방법으로 해결했어요!" 같은 댓글이 달리면 다른 방문자도 도움을 받을 수 있어요.
마지막으로, 웹사이트를 꾸준히 관리하세요. 401 오류가 다시 발생하지 않도록 매달 서버 설정을 점검하고, 로그인 정보를 안전하게 관리하세요. 예를 들어, 비밀번호를 주기적으로 변경하는 습관을 만들어보세요. 다음 편에서 더 유용한 웹사이트 관리 팁을 알려드릴게요!
401 오류 해결, 자신감이 생기셨나요? 더 쉬운 팁이 궁금하다면 구독해주세요!
'IT News' 카테고리의 다른 글
| Who Owns Your Voice (0) | 2025.04.23 |
|---|---|
| 앱스토어 자동결제, 확실히 끊는 정지법 (0) | 2025.04.23 |
| 아이폰 최신폰을 똑똑하게 사용하는 9가지 실전 전략과 주의할 문제점 (0) | 2025.04.21 |
| 2025 스마트워치 추천 단순한 시계를 넘어선 신체 연동 디바이스의 진화 (0) | 2025.04.21 |
| AI로 돈과 같은수익 되는 7가지 전략 (0) | 2025.04.21 |


댓글