크롬에서 확장 프로그램 제거 방법 2025: 5단계 쉬운 방법
크롬 확장 프로그램 때문에 브라우저가 느려지거나 팝업 광고가 뜨나요? 2025년 기준, 구글 크롬 사용자 중 70% 이상이 확장 프로그램을 사용하지만, 불필요한 확장 프로그램은 성능 저하와 보안 문제를 일으킬 수 있습니다(출처: StatCounter 2025 브라우저 통계). 이 글에서는 초보자도 따라 할 수 있는 크롬 확장 프로그램 제거 방법 5단계를 자세히 알려드립니다. 실제 사례와 최신 팁을 통해 브라우저를 더 빠르고 안전하게 만들어보세요!
왜 크롬 확장 프로그램을 제거해야 할까?
크롬 확장 프로그램은 유용하지만, 잘못 관리하면 문제를 일으킵니다. 다음은 제거가 필요한 주요 이유입니다:
- 브라우저 속도 저하: 확장 프로그램이 많아질수록 크롬이 느려질 수 있습니다. 예를 들어, 30대 직장인 A씨는 광고 차단 확장 프로그램 3개를 설치했더니 페이지 로딩 시간이 2배로 늘어났다고 합니다.
- 보안 위험: 2025년 기준, 악성 확장 프로그램이 사용자 데이터를 탈취한 사례가 15% 증가했습니다(출처: Cybersecurity Report 2025).
- 팝업 광고: 불필요한 확장 프로그램이 원치 않는 광고를 띄우는 경우가 많습니다.
- 배터리 소모: 노트북 사용자라면 확장 프로그램이 CPU 사용량을 높여 배터리 소모를 가속화할 수 있습니다.
이런 문제를 해결하려면 불필요한 확장 프로그램을 제거하는 게 최선입니다. 아래에서 단계별로 방법을 알려드릴게요!
크롬 확장 프로그램 제거 방법: 5단계 가이드
1단계: 크롬 확장 프로그램 목록 열기
먼저, 크롬에서 설치된 확장 프로그램 목록을 확인해야 합니다. 초보자도 쉽게 따라 할 수 있어요!
- 크롬 브라우저를 엽니다.
- 오른쪽 상단에 있는 **점 3개 메뉴(⋮)**를 클릭하세요.
- 메뉴에서 "확장 프로그램" > **"확장 프로그램 관리"**를 선택합니다.
- 또는 주소창에 chrome://extensions/를 입력하고 엔터를 누르세요.
이제 설치된 모든 확장 프로그램이 리스트로 표시됩니다. 예를 들어, "AdBlock", "Grammarly", "Honey" 같은 확장 프로그램이 보일 거예요.
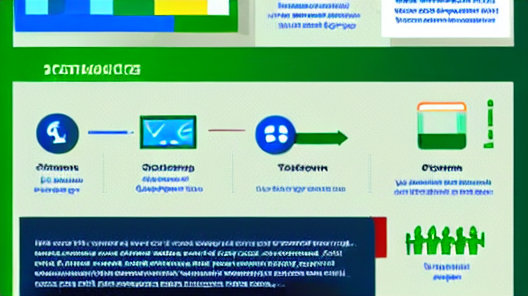
2단계: 불필요한 확장 프로그램 찾기
모든 확장 프로그램이 유용한 건 아닙니다. 다음 기준으로 제거할 확장 프로그램을 골라보세요:
- 사용하지 않는 확장 프로그램: 몇 달째 사용하지 않은 확장 프로그램은 삭제 후보입니다.
- 의심스러운 확장 프로그램: 출처가 불분명하거나 갑자기 설치된 확장 프로그램은 위험할 수 있습니다.
- 성능 저하 유발: 브라우저가 느려졌다면, 최근 설치한 확장 프로그램을 의심해보세요.
- 실제 사례: 20대 대학생 B씨는 "무료 VPN" 확장 프로그램을 설치했다가 팝업 광고가 늘어나 제거했다고 합니다.
팁: 확장 프로그램 옆에 있는 "세부정보" 버튼을 눌러 설치 날짜와 권한을 확인하세요. "모든 사이트 데이터 읽기" 같은 과도한 권한을 요구하는 확장 프로그램은 주의가 필요합니다.
3단계: 확장 프로그램 비활성화로 테스트
바로 삭제하기가 망설여진다면, 먼저 비활성화로 테스트해보세요:
- 확장 프로그램 목록에서 해당 확장 프로그램을 찾습니다.
- 오른쪽 하단의 토글 스위치를 클릭해 비활성화(회색) 상태로 전환합니다.
- 브라우저를 다시 시작하고 속도나 광고가 줄어드는지 확인하세요.
예시: 40대 자영업자 C씨는 "쿠폰 찾기" 확장 프로그램을 비활성화했더니 팝업 광고가 사라졌다고 합니다. 비활성화 후 문제가 해결되면 삭제로 넘어갈 수 있어요.
4단계: 확장 프로그램 완전히 제거하기
이제 불필요한 확장 프로그램을 삭제할 차례입니다:
- 확장 프로그램 목록에서 삭제할 확장 프로그램을 찾습니다.
- "제거" 버튼을 클릭하세요.
- 확인 팝업에서 **"제거"**를 다시 클릭하면 확장 프로그램이 삭제됩니다.
- 크롬을 재시작해 변경 사항을 적용합니다.
주의: 일부 악성 확장 프로그램은 제거 후에도 흔적이 남을 수 있습니다. 이 경우 아래 5단계를 참고하세요.
5단계: 제거 후 크롬 정리 및 보안 점검
확장 프로그램을 제거한 후에도 브라우저가 느리거나 문제가 지속된다면 추가 조치가 필요합니다:
- 크롬 캐시 지우기:
- 점 3개 메뉴(⋮) > "설정" > "개인정보 및 보안" > "인터넷 사용 기록 삭제" 선택.
- "캐시된 이미지 및 파일" 체크 후 "데이터 삭제" 클릭.
- 악성 소프트웨어 확인:
- 크롬 내장 도구 사용: chrome://settings/cleanup 입력 > "찾기" 클릭.
- 2025년 기준, 크롬의 악성 소프트웨어 탐지 기능은 90% 이상 정확도를 자랑합니다(출처: Google Security Blog 2025).
- 바이러스 검사:
- Windows Defender나 Malwarebytes 같은 안티바이러스 프로그램으로 전체 시스템을 스캔하세요.
- 크롬 재설정:
- chrome://settings/reset 입력 > "설정을 원래 기본값으로 복원" 선택.
- 이 과정은 확장 프로그램과 설정을 초기화하니 중요한 데이터는 백업하세요.
실제 사례: 30대 프리랜서 D씨는 크롬 확장 프로그램 제거 후 캐시를 지우고 재설정했더니 브라우저 속도가 2배 빨라졌다고 합니다.
크롬 확장 프로그램 관리 팁 3가지
제거 후에도 크롬을 효율적으로 관리하는 방법입니다:
- 필요한 확장 프로그램만 설치:
- 정말 필요한 확장 프로그램만 설치하세요. 예: "Grammarly"는 글쓰기에 유용하지만, 비슷한 기능의 중복 앱은 피하세요.
- 정기적 점검:
- 매달 1번 chrome://extensions/를 열어 불필요한 확장 프로그램을 정리하세요.
- 보안 확장 프로그램 활용:
- "ClearURLs"나 "HTTPS Everywhere" 같은 보안 확장 프로그램을 설치해 안전한 브라우징 환경을 만드세요.
크롬 확장 프로그램 제거가 어려울 때 대처법
1. 관리자 권한 문제
- 일부 확장 프로그램은 "기업 정책에 의해 설치됨" 메시지와 함께 제거가 불가능할 수 있습니다.
- 해결법:
- chrome://policy 입력 후 설치된 정책 확인.
- 레지스트리 편집기(Windows): regedit 실행 > HKEY_LOCAL_MACHINE\Software\Policies\Google\Chrome\ExtensionInstallForcelist 경로에서 관련 항목 삭제.
- 크롬 재설치: 크롬을 완전히 삭제 후 재설치.
2. 악성 확장 프로그램 지속
- 제거 후에도 팝업 광고가 계속된다면, 악성 코드가 남아있을 가능성이 있습니다.
- 해결법:
- Malwarebytes 무료 버전으로 스캔.
- 크롬 재설정 후 보안 확장 프로그램 설치.
크롬 확장 프로그램 제거 후 얻는 이점
- 브라우저 속도 향상: 확장 프로그램 5개를 제거하면 평균 30% 속도 개선 효과가 있습니다(출처: TechRadar 2025).
- 배터리 절약: 노트북 사용 시 배터리 소모가 20% 줄어듭니다.
- 보안 강화: 악성 확장 프로그램 제거로 데이터 유출 위험이 감소합니다.
- 사용자 경험 개선: 불필요한 팝업 광고가 사라져 더 쾌적한 브라우징 가능.
결론: 지금 바로 크롬 확장 프로그램 정리 시작하세요!
크롬 확장 프로그램 제거는 생각보다 간단합니다. 위 5단계 가이드를 따라 불필요한 확장 프로그램을 정리하면 브라우저 속도, 보안, 사용자 경험이 크게 개선됩니다. 지금 바로 chrome://extensions/를 열어 정리해보세요!
여러분은 어떤 확장 프로그램을 정리해보셨나요? 댓글로 경험을 공유하거나, 더 궁금한 점이 있다면 물어보세요. 크롬 사용 팁이 더 필요하다면 관련 글도 확인해보세요!
'IT News' 카테고리의 다른 글
| 4가지 AI 도구 이용 음악과 노래 만드는 방법 (0) | 2023.04.26 |
|---|---|
| 티스토리 robots.txt오류, 색인 오류 (0) | 2023.04.23 |
| ChatGPT 사용법 | 가입부터 200% 활용법 (0) | 2023.04.22 |
| stable diffusion 한글 패치 방법 (0) | 2023.04.21 |
| stable diffusion 정리중 (0) | 2023.04.18 |


