GIMP에서 배경을 투명하게 만드는 방법
GIMP에서 배경을 제거하고 투명하게 만들려면 다음과 같은 포괄적인 단계를 따를 수 있습니다:
단계 1: 이미지 열기 GIMP는 이미지를 가져오는 여러 방법을 제공합니다. 이미지를 여는 방법은 여러 가지가 있습니다. 이미지를 GIMP 작업 공간으로 끌어다 놓거나 복사하여 붙여넣거나 파일 메뉴에서 "열기" 옵션을 선택할 수 있습니다. 가장 편리한 방법을 선택하십시오.
단계 2: 알파 채널 추가 배경을 투명한 레이어로 변환하려면 이미지 레이어에 알파 채널을 추가해야 합니다. 이 채널은 투명성을 가능하게 합니다. 다음 단계를 따르십시오: - GIMP 인터페이스 상단에있는 "레이어" 메뉴로 이동하십시오. - 드롭 다운 메뉴에서 "투명성"을 선택하십시오. - "알파 채널 추가"를 클릭하십시오. 알파 채널 추가는 투명성을 준비하기 위한 중요한 단계로, 이미지를 투명하게 만들 준비를 합니다.
단계 3: 배경 제거 알파 채널을 추가했으므로 이제 배경을 제거할 수 있습니다. GIMP는 인터페이스 왼쪽에 다양한 편집 도구를 제공합니다. 퀵하고 정확한 선택을 만들기 위해 "마법봉" 도구를 사용할 수 있습니다. 다음은 그 방법입니다: - 도구 상자에서 "마법봉" 도구를 선택하십시오. - 삭제하려는 배경을 클릭하십시오. 이 도구는 자동으로 동일한 색상의 연속 영역을 선택하므로 배경을 쉽게 선택할 수 있습니다.
마법봉 도구를 사용하여 배경 선택
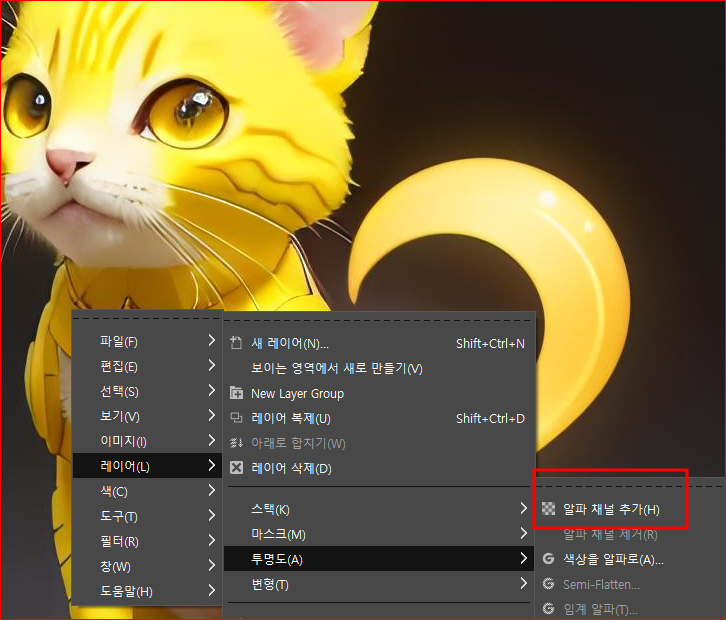
- 배경을 선택한 후 키보드의 "Delete" 키를 누르십시오. 배경이 사라져서 주제만 남게됩니다.
단계 4: 이미지 내보내기 이미지를 투명한 배경과 함께 저장하는 것이 중요합니다. 일반적인 "저장" 기능 (Ctrl + S)을 사용하지 마십시오. 이것은 이미지를 GIMP의 고유한 파일 형식으로 저장합니다. 이미지를 투명한 배경으로 올바르게 저장하려면 다음을 수행하십시오: - GIMP 인터페이스 상단의 "파일" 메뉴로 이동하십시오. - "내보내기"를 선택하거나 편리한 단축키 Ctrl + Shift + E를 사용하십시오. - 대화 상자가 나타나면 파일 형식을 선택할 수 있으며, 투명성을 지원하는 PNG 형식을 권장합니다.
마무리 이러한 자세한 단계를 따라 GIMP에서 배경을 제거하고 투명한 이미지를 만들 수 있습니다. 이 투명한 배경은 다양한 디자인 및 편집 목적에 매우 유용합니다. 이미지를 내보낼 때 올바른 파일 형식을 선택하는 것을 기억하십시오. PNG는 투명 배경을 유지하는 데 최적의 형식이며 JPEG는 투명한 배경을 지원하지 않습니다.
'IT News' 카테고리의 다른 글
| Create a prompt for ChatGPT, you can follow these guidelines: (0) | 2023.10.11 |
|---|---|
| 바드 활용법, 이렇게 사용해 보세요! (0) | 2023.10.11 |
| 구글 바드 사용법 자세히 알아보기 (0) | 2023.10.11 |
| Chat GPT의 잠재력 극대화: 효과적인 프롬프트 만들기 (0) | 2023.10.11 |
| stable diffusion 이미지 생성..(Feat. webUI) (0) | 2023.10.11 |


댓글